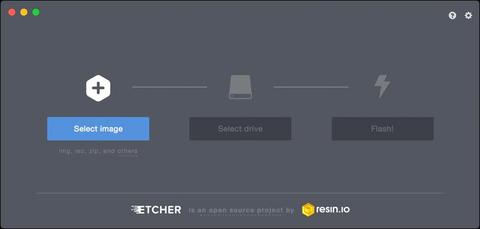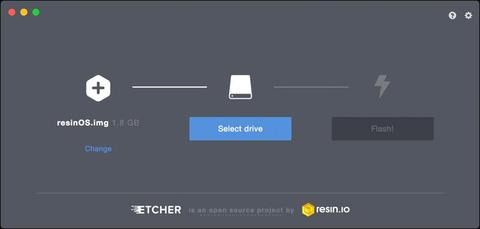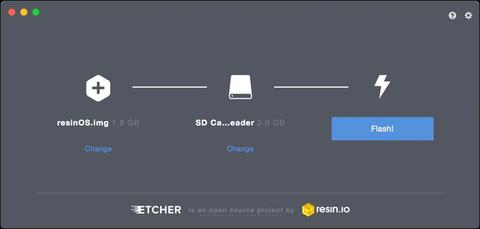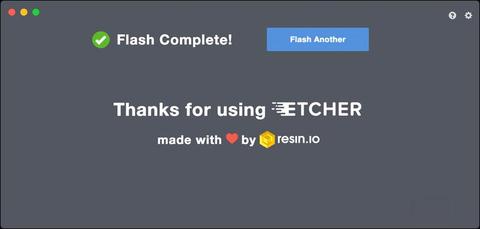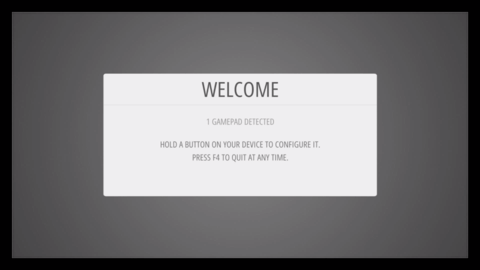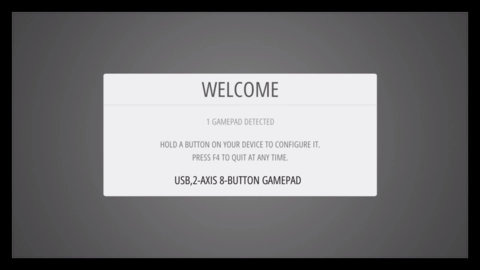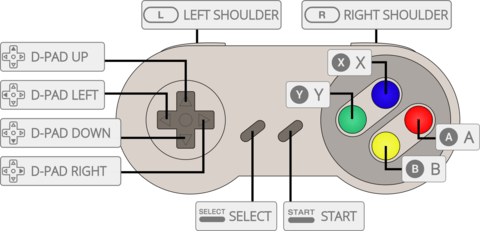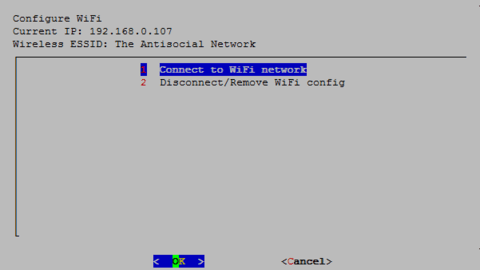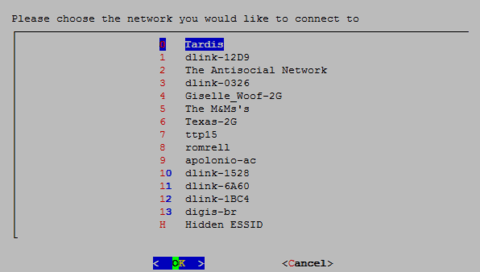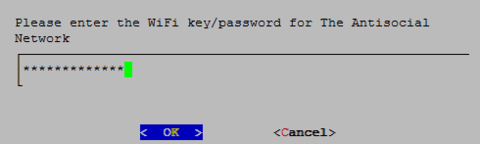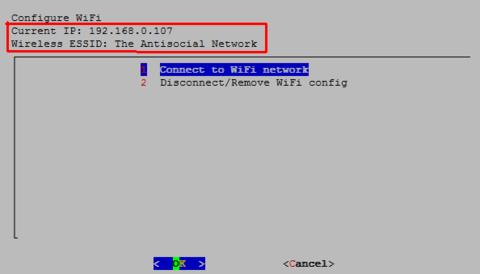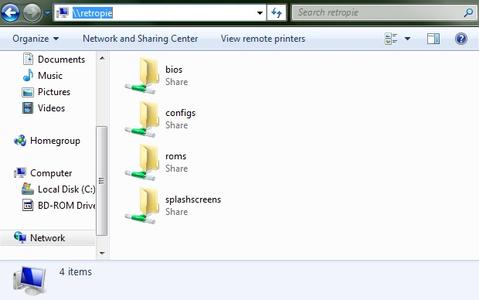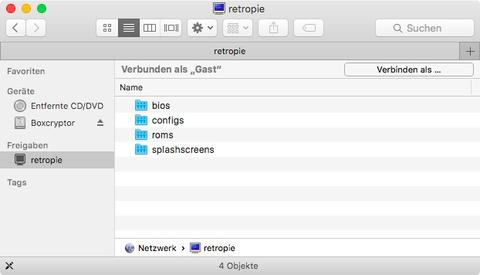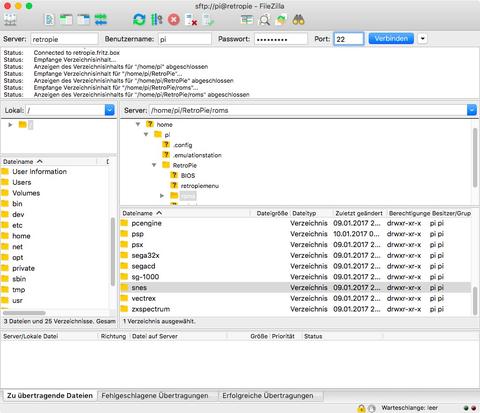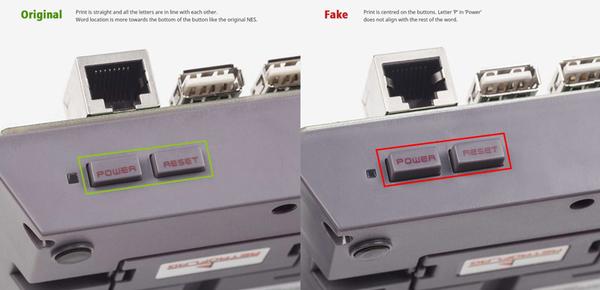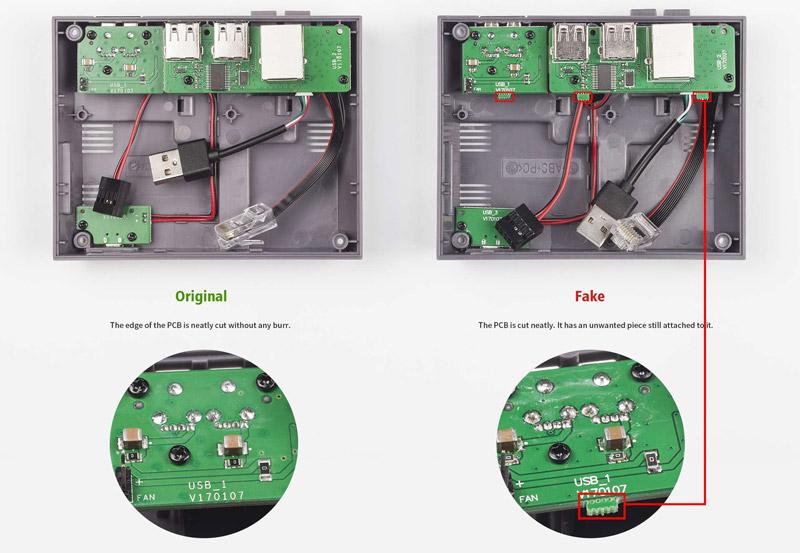…leicht gemacht und die Lösung ist so simpel, dass man’s nicht glauben mag. Die Rede ist von einem DLNA-Server auf Ihrem Raspberry Pi. In diesem Beitrag stelle ich die Lösung vor und zeige die Einrichtung eines Servers auf einem Raspberry Pi mit Raspbian als Betriebssystem.
Wenn es euch genauso geht wie mir, dann habt ihr über die Jahre bestimmt sehr viel Musik, Filme und Bilder auf einer (oder vielen) Festplatte(n) gesammelt. Irgendwann habe ich mich gefragt, wäre es denn nicht möglich, all diesen digitalen Sch***atz immer über meinen Smart-TV abrufbar zu machen? Und siehe da, die Lösung ist bereits seit Jahren vorhanden – mein alter Raspberry Pi 2, der eigentlich als Web- und Cloudserver sowieso die ganze Zeit in meinem Netzwerk aktiv ist. Als Software habe ich mich für minidlna (ReadyMedia) entschieden. Der Grund war: Es hat sofort und reibungslos funktioniert und die Installationszeit war wirklich sehr kurz.
Mit minidlna kann man jeden Linux-Rechner zu einem Medienserver machen. Dadurch kann man Medien (Bilder, Videos, Musik etc.) an alle DLNA fähigen (Digital Living Network Alliance) Geräte in einem Heimnetz übertragen. DLNA- oder UPnP-Geräte erkennen einen solchen Medienserver automatisch. Die Medieninhalte des Servers stehen jederzeit als Streams zur Verfügung.
Der Aufbau sieht so aus: Sie haben auf ihrem Raspberry Pi bereits Raspbian (am Besten die aktuellste Version) installiert. Ihr Raspberry Pi ist an Ihr Heimnetz angeschlossen (LAN oder WLAN), an den Raspberry Pi ist Ihre Festplatte mit Medieninhalten angeschlossen und eingebunden (gemountet).
ReadyMedia (ehemals MiniDLNA) installieren
Die Installation ist schnell getan. Melden Sie sich im Terminal als root an:
sudo su
Wenn Sie nach Passwort gefragt werden, tragen Sie Ihr Passwort ein, mit dem Sie sich am Raspberry Pi anmelden. Wenn Sie dem root ein anderes Passwort zugeteilt haben, dann wissen Sie ja ohnehin, wie man sich als root anmeldet 😉
Es schadet nicht, vor jeder Installation die Repositories zu aktualisieren
apt-get update
und das System, falls notwendig aufzufrischen
apt-get upgrade
Bestätigen Sie die Aktualisierung, falls notwendig, mit „j“
Jetzt installieren wir den Server
apt-get install minidlna
das war es :).
ReadyMedia (ehemals MiniDLNA) einrichten
Damit der Medienserver richtig funktioniert, sind ein paar Konfigurationen vorzunehmen. Diese sind in der Datei /etc/minidlna.conf zu tätigen. Öffnen Sie die Datei mit ihrem bevorzugten Editor auf (ich verwende gern nano):
nano /etc/minidlna.conf
In den folgenden Abschnitten sind Änderungen vorzunehmen (das vorangestellte # bedeutet, dass die entsprechende Zeile nur ein Kommentar ist und somit keine Auswirkungen auf die Konfiguration hat.):
# If you want to restrict a media_dir to a specific content type, you can
# prepend the directory name with a letter representing the type (A, P or V),
# followed by a comma, as so:
# * „A“ for audio (eg. media_dir=A,/var/lib/minidlna/music)
# * „P“ for pictures (eg. media_dir=P,/var/lib/minidlna/pictures)
# * „V“ for video (eg. media_dir=V,/var/lib/minidlna/videos)
# * „PV“ for pictures and video (eg. media_dir=PV,/var/lib/minidlna/digital_c$
media_dir=V,/media/mb/Videos
media_dir=A,/media/mb/Musik
media_dir=P,/media/mb/Bilder
In den letzten zwei Zeilen teilen Sie dem Medienserver mit, in welchem Verzeichnis welche Dateitypen liegen. So werden diese später in entsprechenden Kategorien auf einem DLNA-Gerät angezeigt.
Weiter unten wird der Netzwerkport zugewiesen. Mit diesem kann man im Heimnetz stets nachsehen, ob der Server läuft und wie viele Dateien vom Server bereits indiziert wurden.
# Port number for HTTP traffic (descriptions, SOAP, media transfer).
# This option is mandatory (or it must be specified on the command-line using
# „-p“).
port=8200
Um den Index-Status seines Medienservers später abzurufen, trägt man die IP-Adresse seines Raspberry Pi gefolgt von dem oben vorgegebenen Port ein, z.B.:
http://192.168.0.27:8200
und schon wird der Status angezeigt. Das sieht dann so aus:
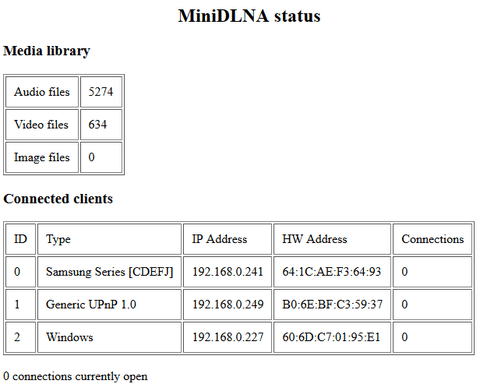
Desweiteren vergeben wir dem Server einen Namen, der den DLNA-Geräten angezeigt wird:
# Name that the DLNA server presents to clients.
# Defaults to „hostname: username“.
friendly_name=raspi
Und wir lassen das System stets nach Änderungen suchen und somit unsere Sammlung aktuell halten:
# Automatic discovery of new files in the media_dir directory.
inotify=yes
Jetzt speichern wir die vorgenommenen Änderungen mit Strg+O -> Enter -> Strg+X. Die Tastenkombinationen gelten für nano.
Schon ist die Konfiguration abgeschlossen. Nun starten wir den Dienst neu, damit die gemachten Änderungen wirksam werden:
service minidlna restart
Lassen Sie dem Server etwas Zeit, den Index aufzubauen und schon können Sie über Ihren Smart-TV bequem auf Ihre gesamte Mediensammlung zugreifen.
Viel Spaß damit! Ich glaube, ich ziehe mir gleich mal eine Folge „Friends“ aus meiner Sammlung rein.