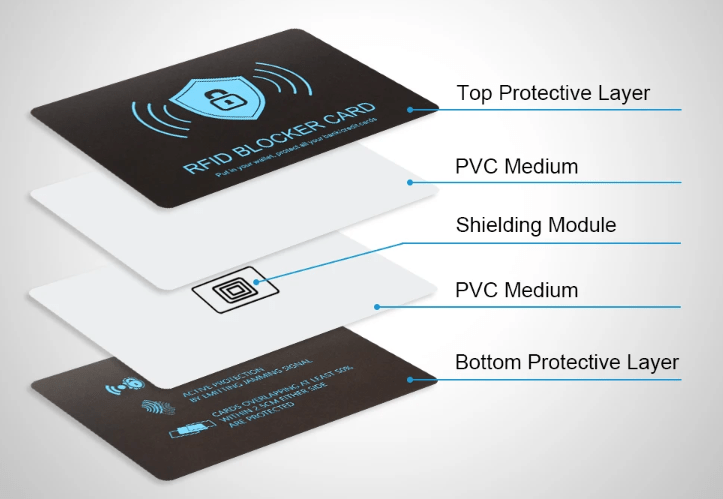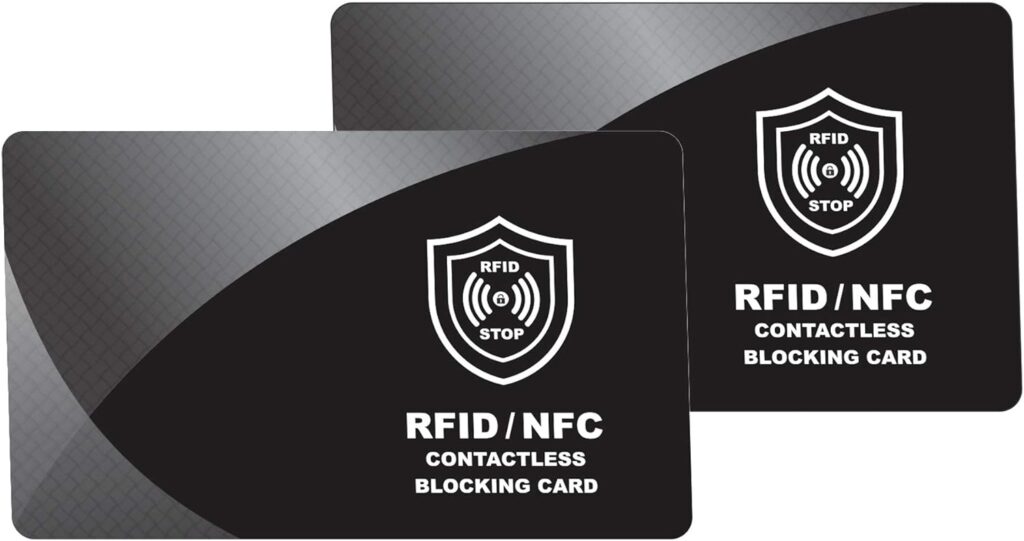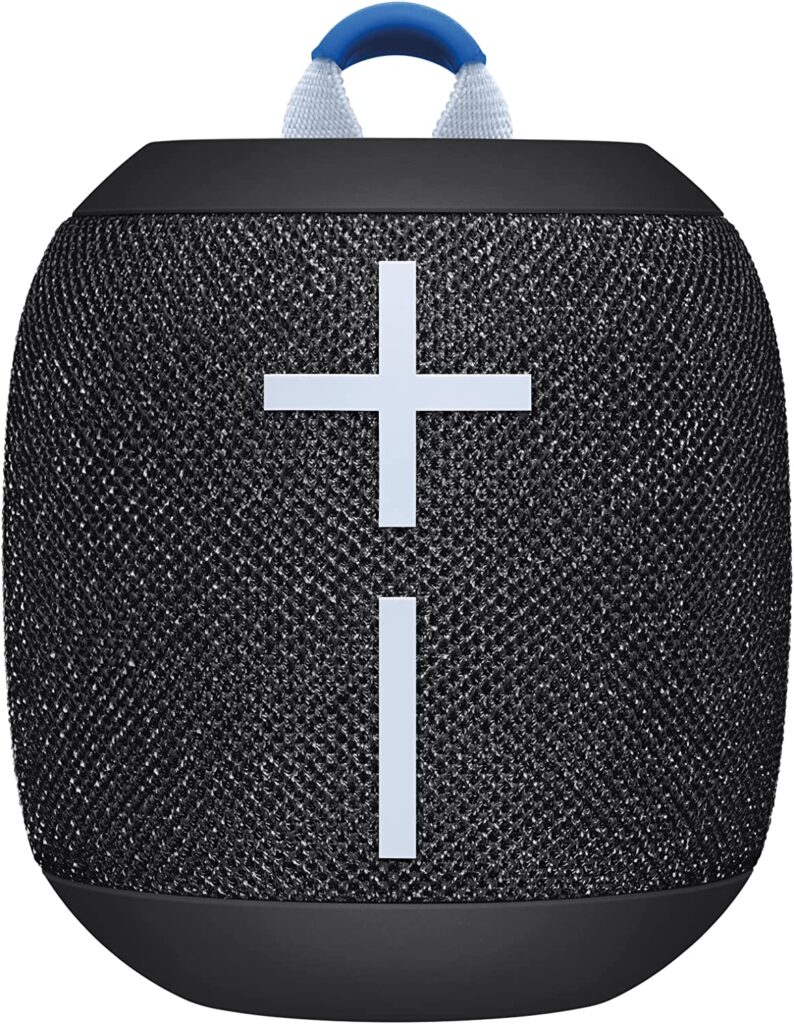RFID-Technologie hat zweifellos viele Annehmlichkeiten in unser Leben gebracht, aber sie birgt auch potenzielle Sicherheitsrisiken. Hier kommen RFID-Blocker Karten ins Spiel. In diesem Artikel erfahren Sie mehr über die vielfältigen Möglichkeiten und Vorteile dieser kleinen, aber effektiven Sicherheitslösung.
Was ist eine RFID-Blocker Karte?
Eine RFID-Blocker Karte ist eine schlanke Lösung zum Schutz Ihrer persönlichen Daten vor unbefugtem Zugriff über RFID- oder NFC-Technologie. Mit einer speziellen Technologie blockieren diese Karten die Übertragung von RFID-Signalen, wodurch Ihre sensiblen Informationen sicher bleiben.
1. Schutz vor Identitätsdiebstahl:
Der Einsatz von RFID-Blocker Karten ist eine wirksame Maßnahme, um sich vor Identitätsdiebstahl zu schützen. Kriminelle könnten versuchen, Ihre persönlichen Daten durch das unautorisierte Auslesen Ihrer RFID-fähigen Karten, wie Kreditkarten oder Ausweise, zu stehlen. Mit einer RFID-Blocker Karte wird dieser Zugriff blockiert, wodurch Ihre sensiblen Informationen sicher bleiben.
2. Bequeme Handhabung:
Die Verwendung einer RFID-Blocker Karte erfordert keine komplizierten Installationen oder technischen Kenntnisse. Sie ist leicht und passt problemlos in Geldbörsen oder Kartenhalter. Durch die schlanke Bauweise wird Ihre Brieftasche nicht unnötig vergrößert.
3. Vielseitige Einsatzmöglichkeiten:
RFID-Blocker Karten können für eine Vielzahl von RFID-fähigen Karten eingesetzt werden, darunter Kreditkarten, Personalausweise, Zutrittskarten und Reisepässe. Diese Vielseitigkeit macht sie zu einer praktischen Lösung für den Schutz unterschiedlichster persönlicher Informationen.
4. Keine Beeinträchtigung der Kartenfunktionalität:
Es ist wichtig zu betonen, dass RFID-Blocker Karten die normale Funktionalität Ihrer RFID-Karten nicht beeinträchtigen. Sie blockieren lediglich die Übertragung von Signalen, wenn sie nicht aktiv verwendet werden, und schützen Ihre Daten in Ruhephasen.
5. Kosteneffektive Sicherheitslösung:
Im Vergleich zu anderen Sicherheitsmaßnahmen sind RFID-Blocker Karten kostengünstig und bieten dennoch einen effektiven Schutz vor potenziellen Bedrohungen. Diese Investition in die Sicherheit Ihrer persönlichen Daten ist daher nicht nur sinnvoll, sondern auch wirtschaftlich.
Fazit:
RFID-Blocker Karten sind eine simple, aber äußerst effektive Lösung, um Ihre sensiblen Informationen vor unbefugtem Zugriff zu schützen. Mit ihrer leichten Handhabung, vielseitigen Einsatzmöglichkeiten und kosteneffektiven Natur sind sie ein unverzichtbares Gadget für jeden, der seine Privatsphäre ernst nimmt. Investieren Sie in den Schutz Ihrer Daten – Ihr zukünftiges Ich wird es Ihnen danken.
Hier sind RFID-Karten (Schutzhüllen), die aus meiner Sicht den besten Preis-Leistungs-Verhältnis bieten:
* Einige in diesem Beitrag erwähnten Links sind so genannte Affiliate-Links. Wenn Sie auf diese klicken, bekomme ich eine Provision vom Anbieter der verlinkten Dienste / Produkte. Für Sie entstehen keine zusätzlichen Kosten. Sie würden mich aber unterstützen. Vielen Dank im Voraus für’s Klicken!