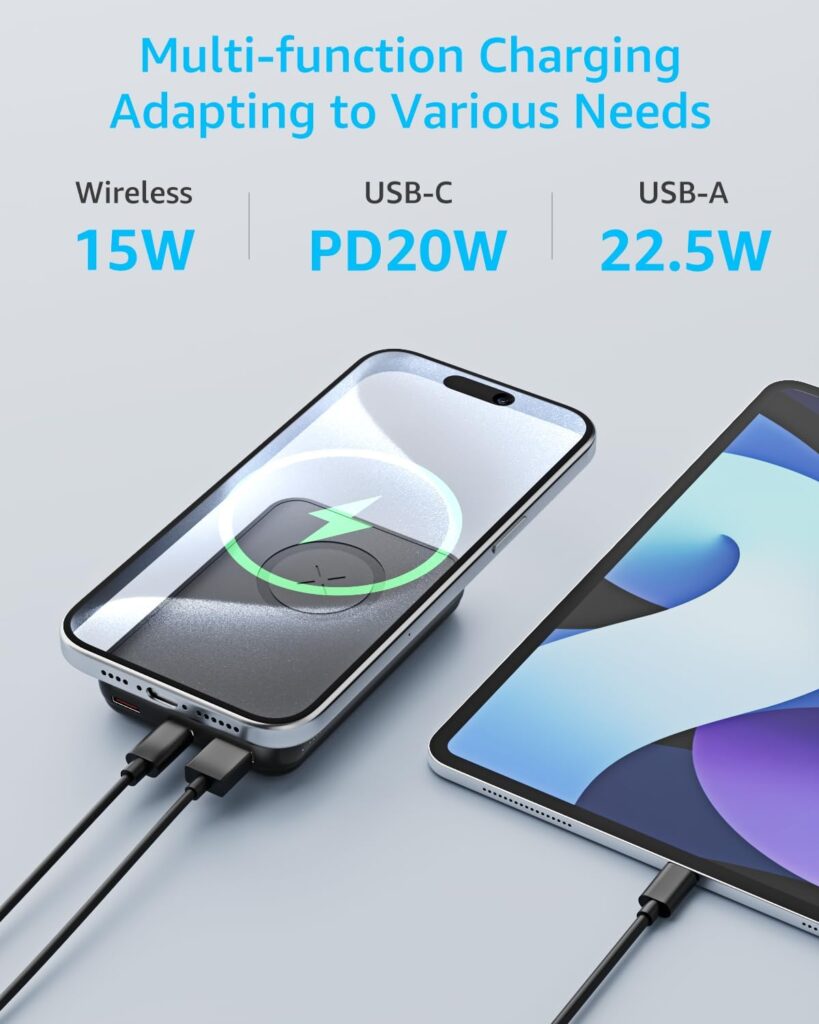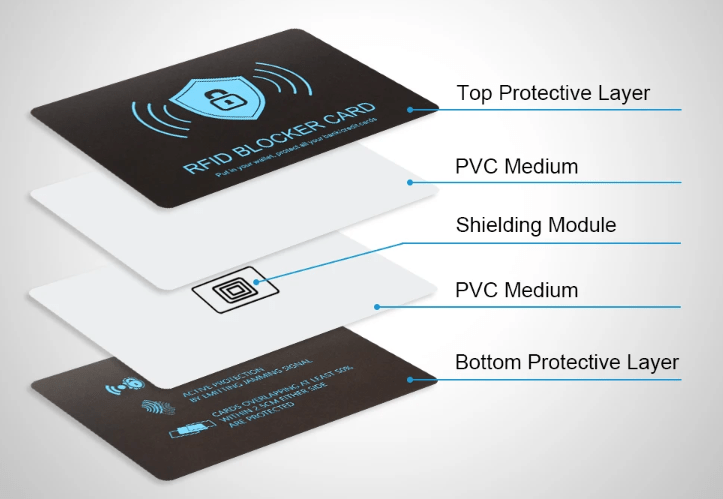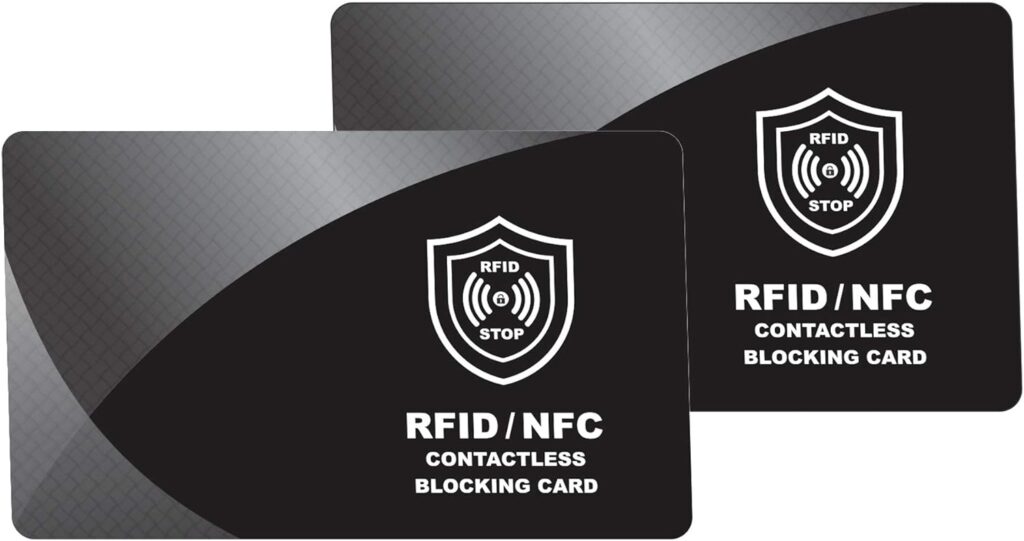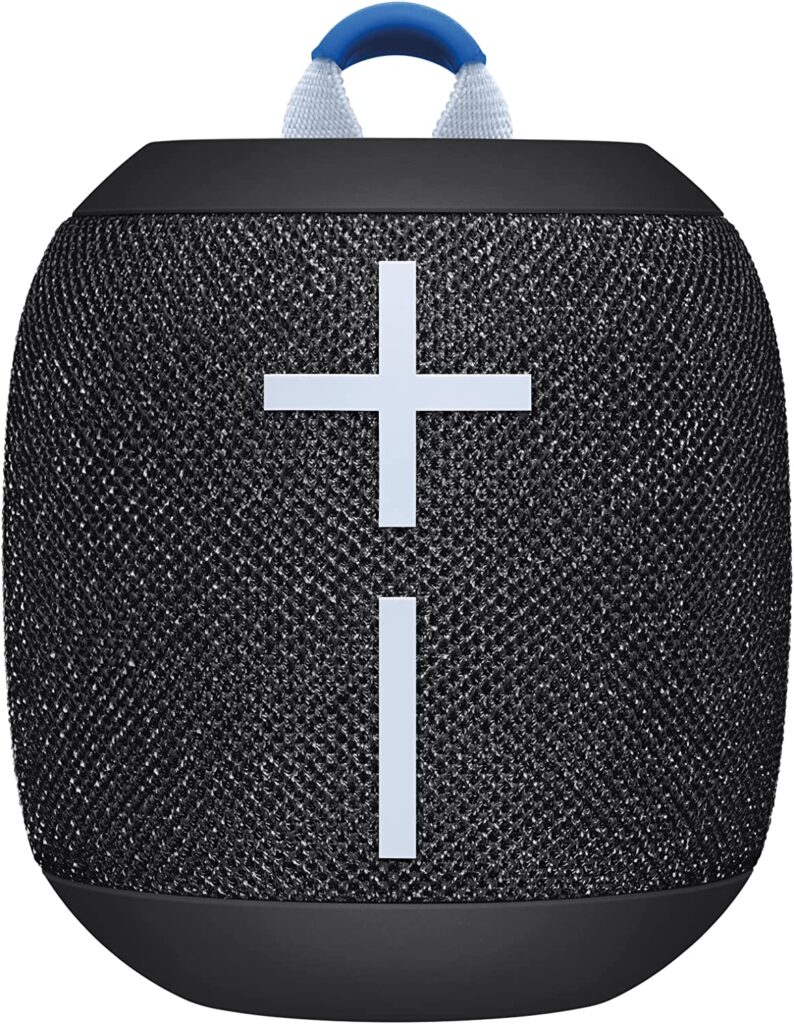Der Raspberry Pi ist längst nicht mehr nur ein Hobbyprojekt für Bastler und Tüftler. Mit jeder neuen Version wird er leistungsstärker und vielseitiger. Der neueste Zugang zur Raspberry Pi-Familie, der Raspberry Pi 5, verspricht eine beeindruckende Leistung in einer gewohnten platzsparenden Form. In diesem Artikel erfahren Sie alles, was Sie über dieses kleine Wunderwerk der Technik wissen müssen.
Die technischen Daten im Überblick:
- Prozessor: Broadcom BCM2712 2,4 GHz Quad-Core 64-bit Arm Cortex-A76 CPU, 512 KB pro Kern L2 Cache, und 2 MB shared L3 Cache
- VideoCore VII GPU, unterstützt OpenGL ES 3.1, Vulkan 1.2
- Dual 4Kp60 HDMI® Display-Ausgang mit HDR-Support
- 4Kp60 HEVC-Decoder
- LPDDR4X-4267 SDRAM (4GB und 8GB)
- Dual-Band 802.11ac Wi-Fi®
- Bluetooth 5.0 / Bluetooth Low Energy (BLE)
- microSD-Karte-Schlitz, unterstützt einen höheren Durchsatzmodus SDR104
- 2 × USB 3.0, mit der Unterstützung der gleichzeitigen Übertragung bis zu 5Gbps
- 2 × USB 2.0
- Gigabit Ethernet, mit PoE+ (erfordert den separate erhältlichen PoE+ HAT
- 2 × 4-lane MIPI-Kamera/Display Transceiver
- PCIe 2.0 x1 Schnittstelle für schnelle periphere Geräte (erfordert den separate erhältlichen M.2 HAT oder andere Adapter)
- 5V/5A DC über USB-C, mit der Unterstützung von Power Delivery
- Raspberry Pi üblicher 40-Pin Header
- Real-time clock (RTC), versorgt über die externe Batterie
- Ein- / Aus-Schalter – endlich!!!
Der Raspberry Pi 5 beeindruckt mit sehr guten technischen Daten, die ihn in die Nähe von herkömmlichen Desktop-Computern rücken. Hier sind die wichtigsten Neuerungen:
1. Prozessor
Der Raspberry Pi 5 wird von einem leistungsstarken Quad-Core-Prozessor angetrieben, der mit einer beeindruckenden Taktfrequenz von bis zu 2,4 GHz arbeitet. Das ist fast ein ganzer GHz mehr als bei dem Vorgänger – Raspberry Pi 4, der mit 1,5 GHz bereits sehr flott war. Dies bedeutet, dass der neue Raspberry Pi selbst anspruchsvolle Aufgaben mühelos bewältigen kann.
2. Arbeitsspeicher
Es wird den Raspberry Pi 5 zumindest vorerst nur mit 4 GB oder 8 GB LPDDR4-RAM geben. Beide Versionen sind sehr leistungsstark und bieten dem Raspberry Pi 5 genügend Speicherplatz, um mehrere Aufgaben gleichzeitig auszuführen, ohne Leistungseinbußen zu erleiden. Dies ist besonders wichtig für Entwickler und Benutzer, die komplexe Anwendungen ausführen möchten. Das öffnet die Türen für die Einsätze in noch mehr Anwendungsbereichen.
3. Grafikleistung
Die integrierte Grafikeinheit des Raspberry Pi 5 wurde ebenfalls verbessert und bietet beeindruckende Grafikleistung für Multimedia-Anwendungen, Spiele und mehr.
4. Anschlüsse
Der Raspberry Pi 5 verfügt über eine breite Palette von Anschlüssen, darunter USB 3.0-Ports, HDMI-Ausgang, Gigabit-Ethernet und mehr. Dies macht ihn zu einer großartigen Wahl für die Verbindung verschiedener Peripheriegeräte.
Betriebssystem und Software
Der Raspberry Pi 5 unterstützt eine Vielzahl von Betriebssystemen, darunter das beliebte Raspberry Pi OS, Ubuntu und mehr. Dies bedeutet, dass Sie Ihre bevorzugte Software und Anwendungen auf diesem Mini-Computer ausführen können. Die Raspberry Pi Foundation wird vor der Einführung des neuen Boards die neueste Version des Betriebssystems Raspberry Pi OS mit dem Namen „Bookworm“ herausgeben. Dieses wird meines Erachtens die Vorzüge des neuen Raspberry Pi 5 noch mehr zur Geltung bringen. Bookworm soll ab Mitte Oktober erhältlich sein.
Wie man Raspberry Pi OS schnell, bequem und einfach auf den neuen Raspberry Pi bringt, erfahren Sie hier. Dafür benötigen Sie nicht einmal einen Bildschirm oder Tastatur an dem Pi.
Erscheinungsdatum des neuen Raspberry Pi 5: 23. Oktober 2023
Anwendungsbereiche
Der Raspberry Pi 5 ist vielseitig einsetzbar und kann in einer Vielzahl von Anwendungsbereichen genutzt werden:
1. Heimautomatisierung
Verwandeln Sie Ihr Zuhause in ein intelligentes Zuhause, indem Sie den Raspberry Pi 5 zur Steuerung von Licht, Heizung, Sicherheitssystemen und mehr verwenden.
2. Bildung
Der Raspberry Pi 5 eignet sich hervorragend für den Einsatz in Bildungseinrichtungen, um Schülern das Programmieren und Experimentieren mit Hardware näherzubringen.
3. Medienzentrale
Mit seiner beeindruckenden Grafikleistung kann der Raspberry Pi 5 als Medienzentrale verwendet werden, um Filme, Musik und mehr auf Ihrem Fernseher zu streamen.
4. Entwicklung und Prototyping
Für Entwickler ist der Raspberry Pi 5 ein ideales Entwicklungs- und Prototyping-Tool. Sie können damit IoT-Geräte erstellen, Software entwickeln und vieles mehr.
Die Preise: Etwas gestiegen, aber noch im Rahmen. Die 4 GB Version des neuen Raspberry Pi 5 ist ab etwa 69,90 EUR und die 8 GB Version ab 92,90 EUR vorbestellbar. Die Preise für die Raspberry Pi Computer schwanken nur selten. Von dem Kauf über Amazon und Co. Rate ich ab, denn dort werden meist übertrieben hohe Preise verlangt. In meiner Verfügbarkeitsübersicht könnt Ihr euch stets über die Preise bei den meist empfehlenswerten Verkäufern erkundigen.
Fazit
Der Raspberry Pi 5 ist ein bemerkenswertes Upgrade gegenüber seinen Vorgängern und bietet eine beeindruckende Leistung in einem winzigen Gehäuse. Mit seiner Vielseitigkeit und den zahlreichen Anwendungsbereichen ist er eine großartige Wahl für Bastler, Entwickler und alle, die die Welt der Einplatinencomputer erkunden möchten. Wenn Sie nach einem erschwinglichen, leistungsstarken und vielseitigen Mini-Computer suchen, ist der Raspberry Pi 5 definitiv eine Überlegung wert.