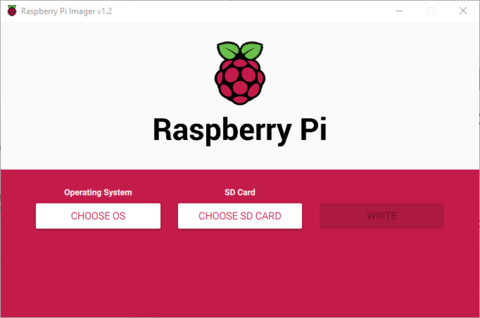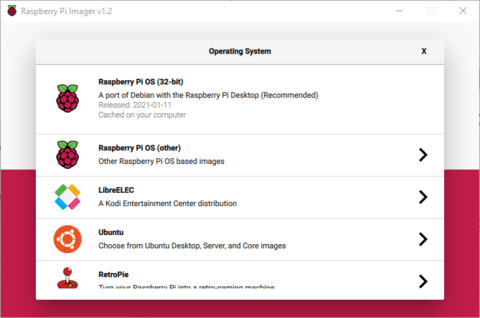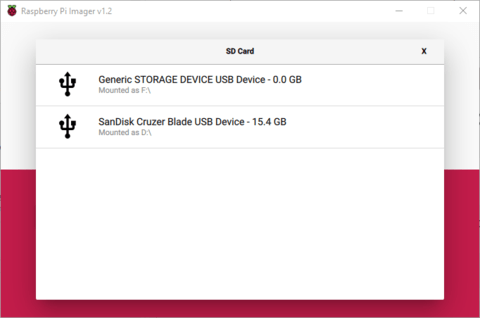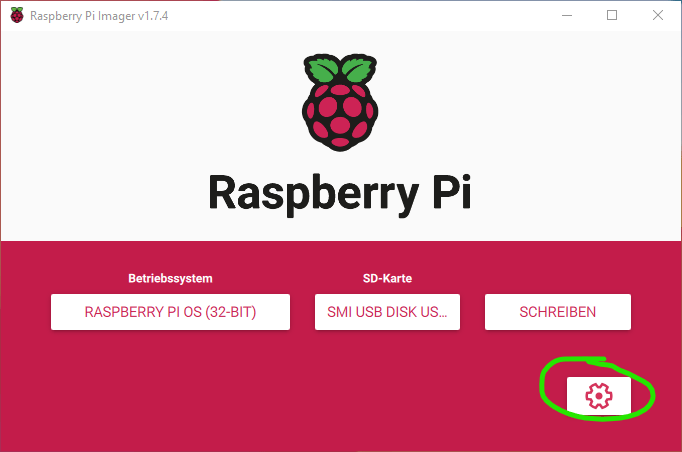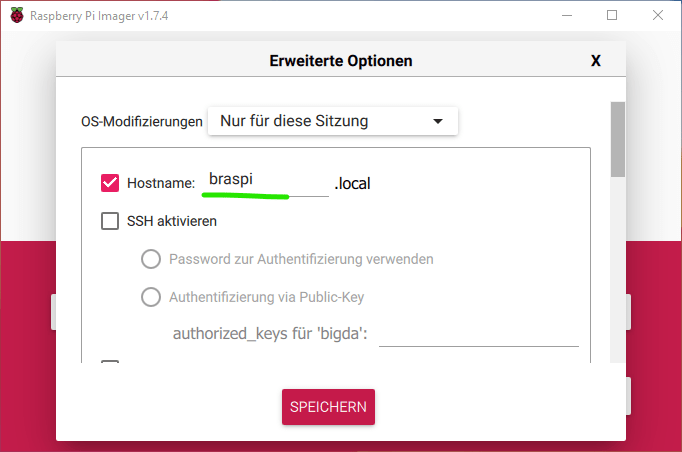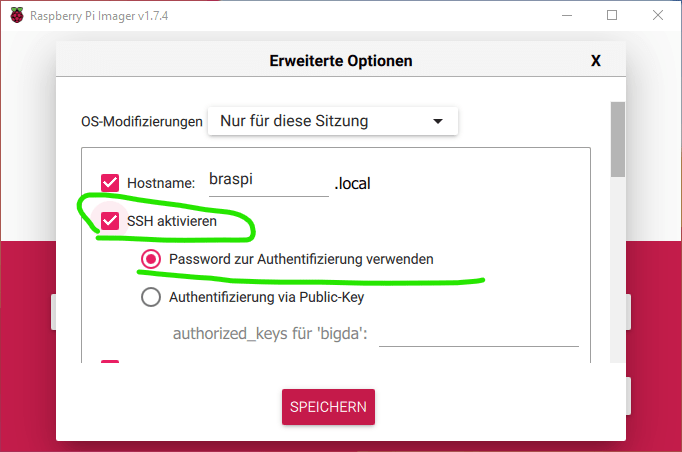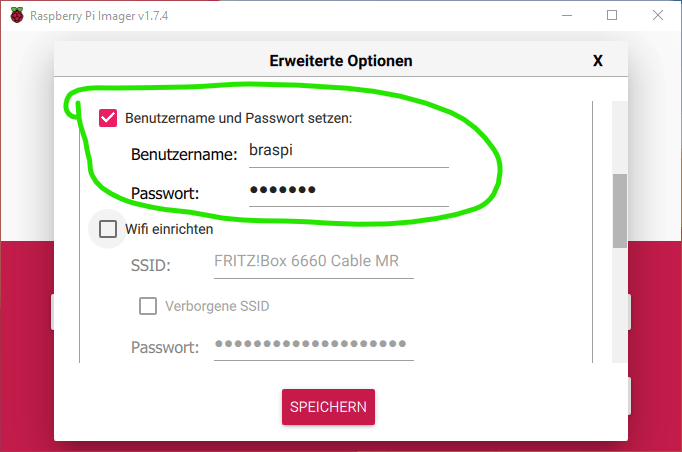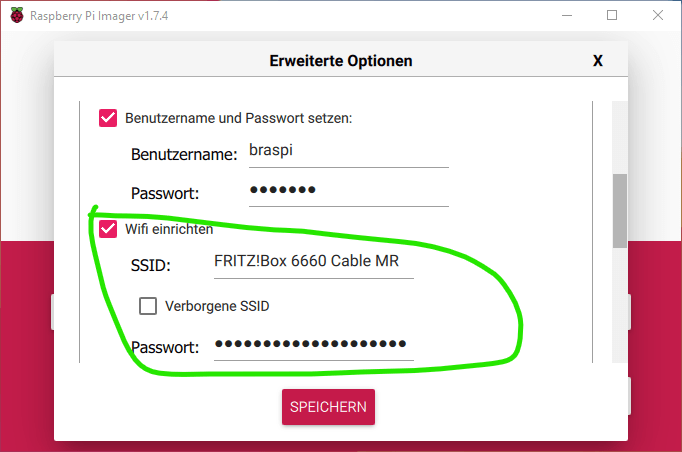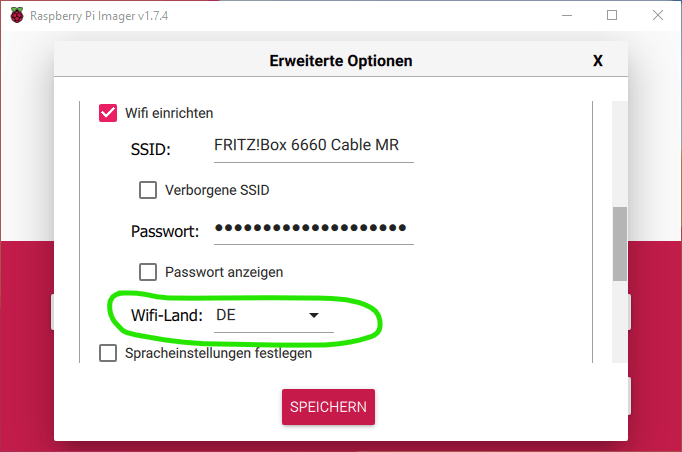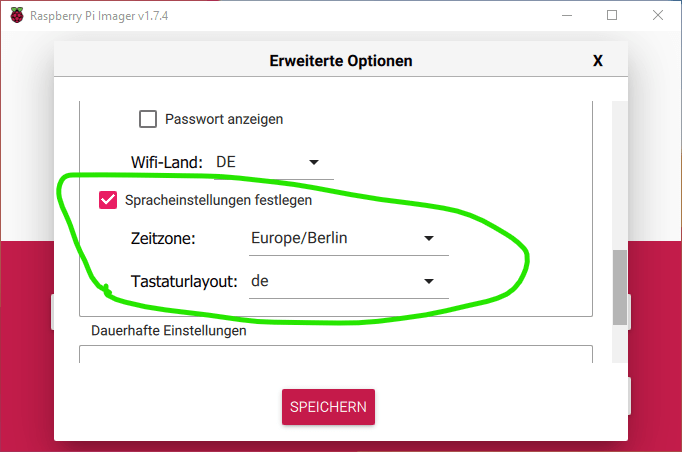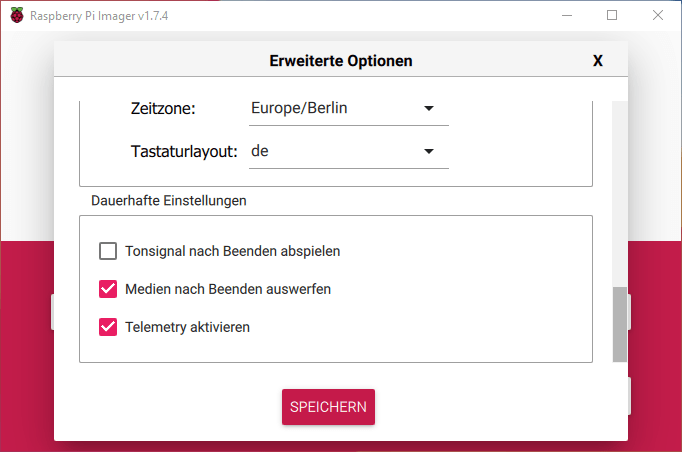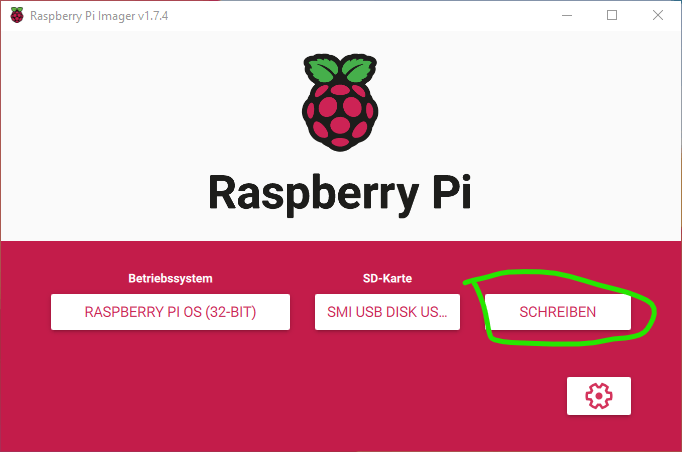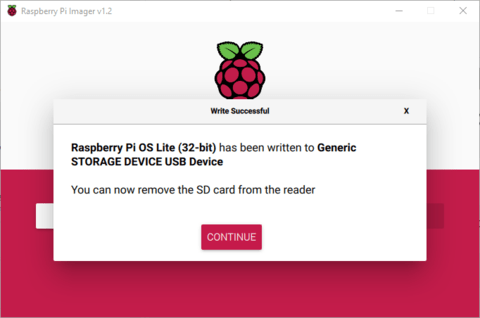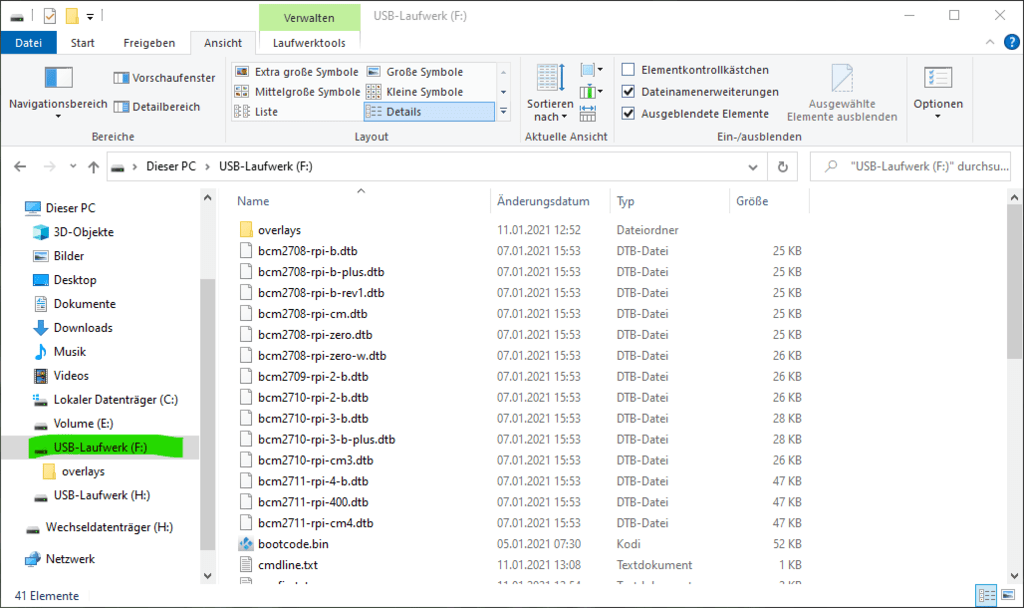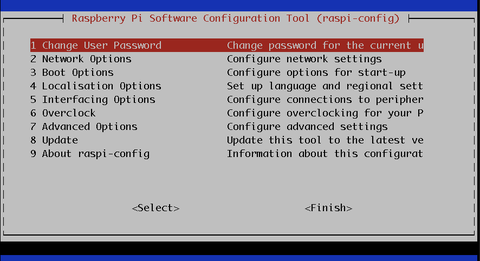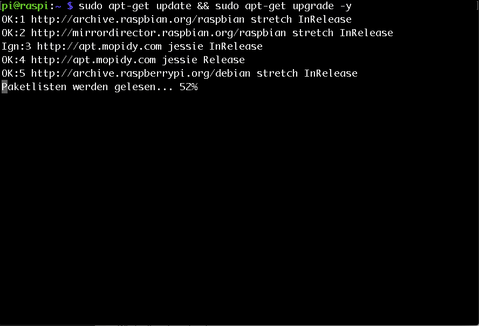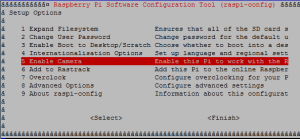In diesem kurzen Tutorial lernen Sie, wie man den smarten Lüfter – Fan SHIM zusammenbaut und die nötige Steuersoftware installiert. Ich zeige Ihnen die Installation der Python-Bibliothek und die Ausführung des Hintergrundskripts, das den Lüfter steuert, wenn die vordefinierten Temperaturschwellenwerte überschritten werden.
Montage des Lüfters
Zum Lieferumfang des Fan SHIM gehören folgende Teile:
- Fan-SHIM-Platine (die schwarz/weiße Platine)
- 30mm-Lüfter mit Kabel und Stecker
- 2x M2,5-Nylonschrauben
- 5x M2,5 Nylonmuttern (1 zu viel – für alle Fälle)
Nehmen Sie die Fan SHIM-Platine, wobei die Seite mit den Bauteilen (der kleine weiße Stecker und der Tastschalter) nach oben zeigt.

Schieben Sie die beiden Nylonschrauben von unten nach oben durch die beiden Löcher der schmalen Speichen und schrauben Sie zwei der Nylonmuttern darauf. Diese halten die Schrauben an ihrem Platz und dienen als Abstandshalter für den Lüfter.

Nehmen Sie den Lüfter mit der beschrifteten Seite nach oben und dem Kabel bei etwa 7-Uhr-Position. Drücken Sie den Lüfter auf die Schrauben und sichern Sie ihn mit zwei weiteren Nylonmuttern. Ziehen Sie die Muttern so fest wie möglich an, um ein Vibrieren oder Klappern des Lüfters zu verhindern.


Nun schieben Sie den Stecker des Lüfterkabels in die Buchse am Fan SHIM so, wie auf dem unteren Bild gezeigt (schwarzer Draht links/roter Draht rechts, wenn der Header oben ist). Das Kabel sollte so weit nachgeben, dass es um die untere linke Schraube/Mutter gebogen werden kann. Drücken Sie den Stecker anschließend mit dem Finger oder einem Bleistift in die Buchse ein.

Montage des Fan SHIM auf Ihrem Raspberry Pi
HINWEIS: Bitte fahren Sie den Raspberry Pi herunter und trennen Sie diesen vom Strom, bevor Sie den Fan SHIM auf dem Raspberry Pi anbringen.
Zur Fixierung des Fan SHIM werden Friktionsöffnungen an der Platine verwendet, was bedeutet, dass Sie keine Lötarbeiten durchführen müssen! Einfach den Fan SHIM vorsichtig auf die GPIO-Pins Ihres RasPi stecken.
Wenn Ihr RasPi mit der Strombuchse und dem/den HDMI-Buchsen an der unteren Kante zu Ihnen und die GPIO-Stiftleiste nach oben seigt, dann sollten Sie den Fan SHIM auf die 12 Pins oben links montieren, wie auf dem Bild unten gezeigt.

Achten Sie darauf, dass Sie den Fan SHIM auf die richtigen Pins setzen und dass Sie sie nicht versehentlich über einen Pin nach links oder eine Reihe nach unten verschieben, da sonst der Fan SHIM und möglicherweise der RasPi mit hoher Wahrscheinlichkeit beschädigt werden können.
Drücken Sie den Fan SHIM ganz nach unten auf die GPIO-Pins. Jetzt können Sie das Netzteil anschließen und den RasPi starten.
Installation der Fan SHIM Software
Für diesen Teil des Tutorials benötigen Sie eine MicroSD-Karte mit dem Raspbian-Betriebssystem und der RasPi muss mit dem Internet verbunden sein. Sie können die folgenden Schritte per ssh oder beim direkt an einen Bildschirm angeschlossenen Raspberry Pi durchführen.
Öffnen Sie ein Terminal (per ssh sind Sie immer im Terminal, beim direkten Arbeiten am RasPi: Drücken Sie Strg-Alt-T oder suchen Sie es im Raspberry-Pi-Menü) und geben Sie dann Folgendes ein, um die Fan-SHIM-Python-Bibliothek zu installieren:
|
git clone https://github.com/pimoroni/fanshim-python cd fanshim-python sudo ./install.sh |
Dadurch wird die eigentliche Python-Bibliothek installiert. Pimoroni hat jedoch ein Python-Skript zusammengestellt, das Temperaturschwellenwerte (zusammen mit einigen anderen Optionen) setzt und so den Lüfter automatisch einschaltet, wenn er einen bestimmten Schwellenwert erreicht, und wieder ausschaltet, wenn er unter einen zweiten Schwellenwert fällt.
Das Installationsprogramm akzeptiert drei Werte, den ersten für die Einschalt-Schwellenwerttemperatur, bei der der Lüfter anspringt, den zweiten für die Ausschalt-Schwellenwerttemperatur, bei der der Lüfter abgeschaltet wird, und den dritten für die Verzögerung zwischen den einzelnen Temperaturmessungen.
In den durchgeführten Tests funktionierten ein Einschalt-Schwellenwert von 65°C, ein Ausschalt-Schwellenwert von 55°C und eine Verzögerung von 2 sehr gut. Um diese Einstellungen zu übernehmen, geben Sie Folgendes in das Terminal ein:
|
cd examples
sudo ./install-service.sh –on-threshold 65 –off-threshold 55 –delay 2
|
Dieses Installationsprogramm führt das automatische Skript im Hintergrund aus, und es sollte auch dann wieder laufen, wenn Sie das System herunterfahren und wieder hochfahren oder neu starten.
Die LED zeigt die CPU-Temperatur an, wobei grün kühler und rot heißer bedeutet. Ein langer Druck auf den Knopf bringt den Lüfter in den manuellen Modus und ein kurzer Druck stoppt oder startet den Lüfter. Ein erneuter langer Druck aktiviert den automatischen Modus wieder.
Wenn Sie das Skript, das im Hintergrund läuft, jemals stoppen müssen, können Sie das im Terminal eingeben:
|
sudo systemctl stop pimoroni-fanshim.service
|
Wenn Sie die Schwellenwerte ändern möchten, z.B. die Einschalttemperatur auf 75, die Ausschalttemperatur auf 60 und die Verzögerung auf 5 Sekunden ändern möchten, dann können Sie Folgendes im Terminal eingeben:
|
sudo systemctl stop pimoroni-fanshim.service
sudo ./install-service.sh –on-threshold 75 –off-threshold 60 –delay 5
|
Wenn Sie das Hintergrundskript dauerhaft deaktivieren möchten, können Sie das im Terminal eingeben:
|
sudo systemctl stop pimoroni-fanshim.service
sudo systemctl disable pimoroni-fanshim.service
|
Oder um es wieder zu aktivieren:
|
sudo systemctl enable pimoroni-fanshim.service
sudo systemctl start pimoroni-fanshim.service
|