
Beschreibung:
Bei diesem Produkt handelt es sich um ein RetroPie-Set mit Raspberry Pi 3 Model B, verbaut in einem NESPI-Gehäuse von Retroflag, inkl. Controller, HDMI-Kabel und Netzteil.
Was ist RetroPie
RetroPie bietet die Möglichkeit, auf einem Raspberry Pi über 50 verschiedene Spiel-Emulatoren zu betreiben. So kann man z.B. Super Nintendo, Game Boy Color, Playstation Portable (PSP), Sega Megadrive, Atari Konsolen-Spiele auf dem Raspberry Pi spielen. RetroPie bündelt eine Reihe von Projekten wie EmulationStaion, RetroArch.
Für die Einrichtung kann man entweder das fertige RetroPie Image verwenden, oder RetroPie manuell auf einem bestehenden Debian basierendem Linux System wie Raspbian installieren.
In dieser Anleitung wird erklärt, wie man das fertige RetroPie Image auf einem Raspberry Pi 2/3 installiert, ein USB SNES-Controller einstellt, das WLAN einrichtet und wie man die ROMs (Spiele) auf den Raspberry Pi kopieren kann.
Installation
SD Karte Vorbereiten
Laden Sie das aktuelle RetroPie Images von der RetroPie-Seite herunter. Für das Kopieren des Image auf die mitgelieferte MicroSD-Karte verwenden Sie bitte Etcher. Das Programm ist für Windows, Mac OSX und Linux verfügbar.
Laden Sie Etcher herunter und installieren Sie es.
Öffnen Sie Etcher und wählen Sie das zuvor heruntergeladene RetroPie-Image aus (Image muss nicht entpackt werden). Klicken Sie hierfür auf „Select Image“.
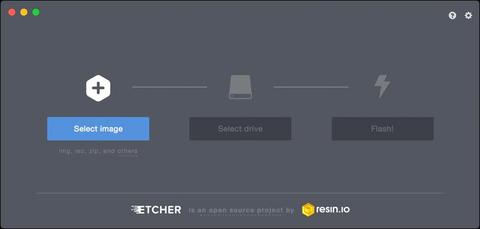
Wählen Sie mit „Select Drive“ anschließend die MicroSD-Karte als Ziel aus. Etcher sollte automatisch die Micro-SD Karte als Ziel auswählen.
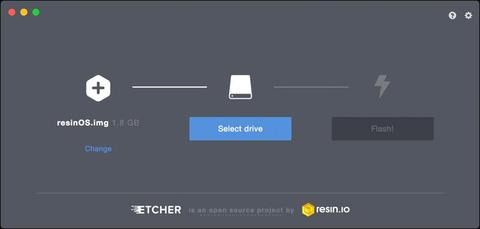
Klicken Sie nun auf „Flash!“ um den Schreibvorgang zu starten.
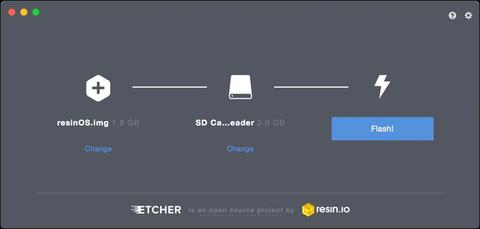
Falls Etcher einen Fehler anzeigt, formatieren Sie die MicroSD-Karte neu. Nachdem das Image erfolgreich auf die MicroSD-Karte geschrieben wurde, erscheint folgendes Fenster:
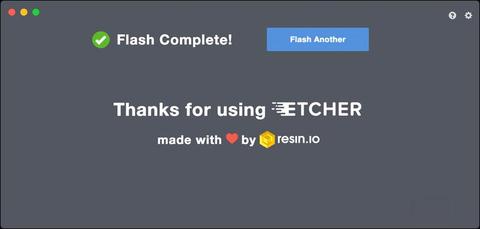
RetroPie Starten und Controller konfigurieren
Stecken Sie nun die MicroSD-Karte in die hierfür vorgesehene Öffnung an der rechten Seite des NESPI-Gehäuses.

Schließen Sie nun die Konsole per mitgeliefertem HDMI-Kabel an einen Monitor und Verbinden Sie die SNES-Controller mit der Konsole. Anschließend stecken Sie den MicroUSBStecker in die hierfür vorgesehene Buchse an der Konsole. Rspberry Pi startet nun den RetroPie Image.
Als erstes ist die Tastenbelegung für den angeschlossenen Controller einzustellen.
Beim Erscheinen der folgenden Ansicht, klicken und halten Sie beliebige Taste auf Ihrem Controller.
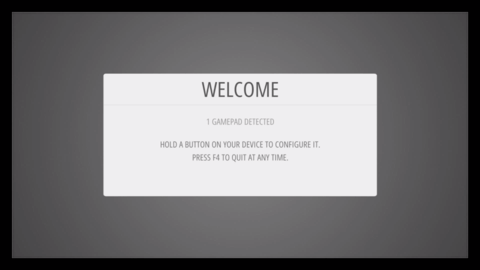
Nachdem der angeschlossene Controller erkannt wurde, erscheint folgende Ansicht.
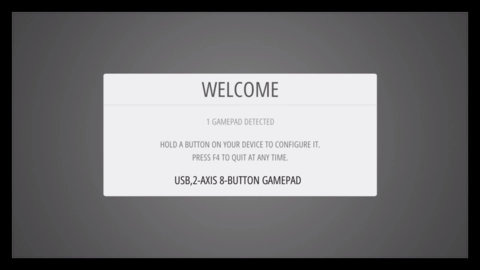
Folgen Sie nun den Anweisungen auf dem Bildschirm, um die Tasten des Controllers zu konfigurieren. Überspringen Sie die Tasten, die Ihr Controller nicht hat. Wenn Sie bei OK angekommen sind, drücken Sie die Taste auf Ihrem Controller, die Sie als „A“ konfiguriert haben.
Ihren zweiten Controller können Sie später im Start-Menü von Emulationstation.
Die Tasten-Belegung Ihres SNES-Controllers:
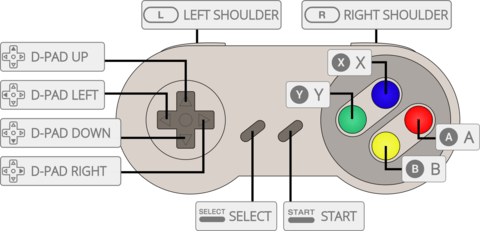
Tastenkombination
RetroPie unterstützt Shortcuts von Ihrem Controller. Folgende Funktionen können ausgeführt werden:
|
Tastenkombination |
Funktion |
|
Select+Start |
Emulator Beenden |
|
Select+Right Shoulder |
Speichern |
|
Select+Left Shoulder |
Laden |
|
Select+Right |
Input State Slot Increase |
|
Select+Left |
Input State Slot Decrease |
|
Select+X |
RGUI Menu |
|
Select+B |
Reset |
WIFI/WLAN einrichten (optional)
Die WLAN-Funktion kann dafür verwendet werden, um die Software zu aktualisieren, weitere Programme zu installieren, oder Spiele(ROMS) per WLAN zu übertragen. Für den Betrieb der Konsole ist es nicht notwendig.
Die Einrichtung der WLAN-Funktion ist im Folgenden beschrieben:
Wählen Sie im Startbildschirm RetroPie aus und drücken Sie die A-Taste, um das Einstellungsmenü aufzurufen.
Wählen Sie ganz unten den Eintrag WIFI und drücken Sie die A-Taste. Folgende Ansicht wird geöffnet. Wählen Sie „Connect to WIG`FI network“.
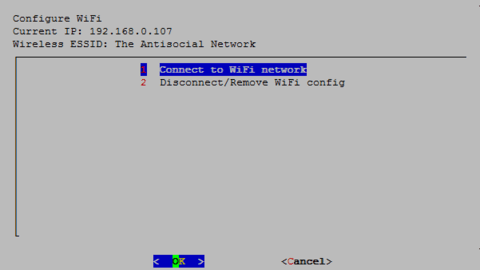
Wählen Sie Ihre WLAN-SSID aus der Liste aus:
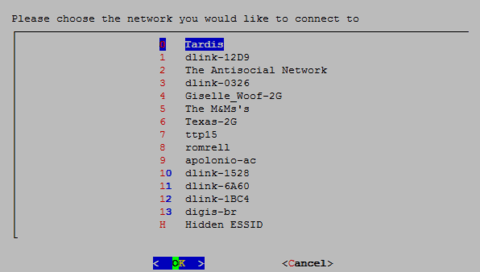
Tippen Sie Ihr Passwort für das ausgewählte WLAN ein:
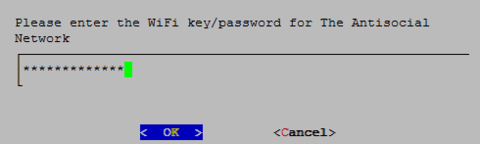
Wenn die Verbindung erfolgreich hergestellt wurde, erscheint folgendes Fenster mit den Angaben zum Netz.
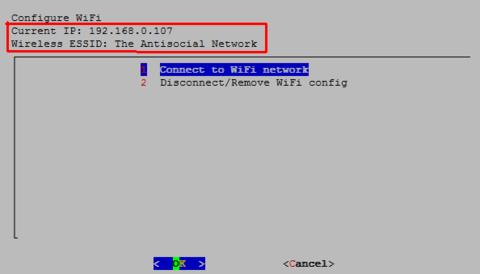
ROMs (Spiele) zu RetroPie kopieren
Aus urheberrechtlichen Gründen werden keine Spiele mit RetroPie mitgeliefert. Es gibt drei Möglichkeiten, die ROMs auf den RetroPie zu übertragen (USB, SFTP und Samba-Shares). Nach der Übertragung der ROMs muss die Emulationstation neugestartet werden.
Die Spiele-ROMs sind sehr leicht im Internet zu finden. Es empfiehlt sich die Google-Suche für die Suche nach ROMs zu verwenden.
Die Emulationstation wird neugestartet, indem man im Startbildschirm die Start-Taste am Controller drückt, dann auf „Quit“ und „Restart Emulationstation“.
Samba Dateifreigabe
Windows:
Geben Sie im Explorer „retropie“ ein. Sie können „retropie“ auch mit der IP des Raspberry Pi ersetzen. Jetzt können Sie die ROMs im Ordner roms in den passenden Emulator Ordner kopieren.
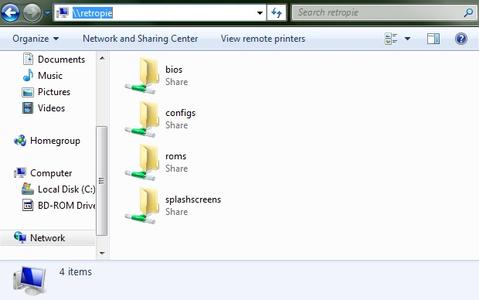
Mac OSX:
In der Seitenleiste unter Freigaben des Finders, sollte ein Eintrag retropie sein. Klicken Sie darauf um sich mit dem Raspberry Pi zu verbinden. Jetzt können Sie die ROMs im Ordner roms in den passenden Emulator Ordner kopieren.
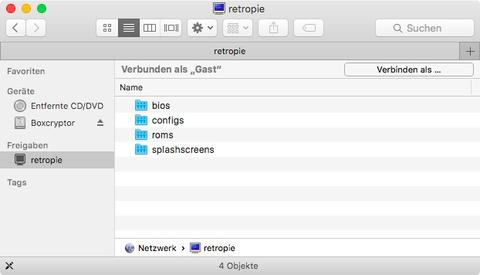
Spiele mit dem USB Stick kopieren
Der USB-Stick muss das Dateiformat FAT32 oder NTFS haben. Erstellen Sie einen Ordner mit dem Namen retropie auf dem USB-Stick. Stecken Sie den USB-Stick in eine der USB-Schnittstellen auf der Konsole in den Raspberry Pi mit RetroPie und warten Sie ca. 20 Sekunden.
Stecken Sie nun den USB-Stick wieder in den PC oder Laptop. Im retropie-Ordner sollten nun neue Ordner erstelltworden sein. Im Ordner retropie/roms wurde für jeden Emulator ein eigener Ordner erstellt. Kopieren Sie die ROMS in die passenden Emulator Ordner.
Super Nintendo ROMS haben die Endung .sfc und müssen in den Ordner retropie/roms/snes kopiert werden.
Stecken Sie den USB-Stick wieder in die RetroPie-Konsole und warten Sie wieder ca. 10-20 Sekunden für ungefähr 4 Spiele. Sie können den USB-Stick jetzt herausziehen.
Starten Sie die Emulationstation neu, indem Sie die Start-Taste am Controller drücken, dann auf „Quit“ und „Restart Emulationstation“.
Nach dem Neustart sollten Sie du mit den Steuerkreuz ein Emulator auswählen können.
Spiele via SFTP kopieren (LAN Kabel oder WLAN)
Als SFTP Programm können Sie Filezilla verwenden. Es ist kostenlos und für Windows, Mac OSX und Linux verfügbar.
Verbinden Sie sich mit RetroPie mit folgenden Daten:
Server: retropie
Benutzername: pi
Passwort: raspberry (aus Sicherheitsgründen wird geraten das Standard-Passwort noch vor dem Netzwerkanschluss zu ändern. Lesen Sie hier mehr dazu.)
Port: 22
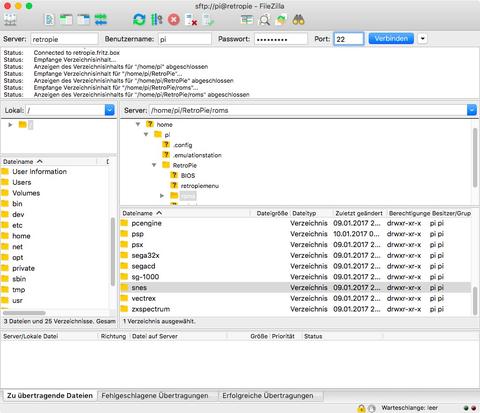
Jetzt können Sie die ROMs im Ordner RetroPie/roms in den passenden Emulator Ordner kopieren.
